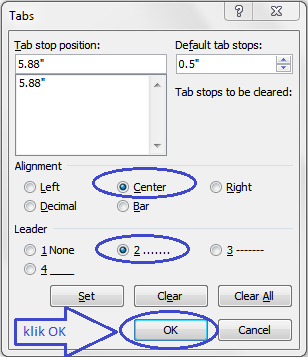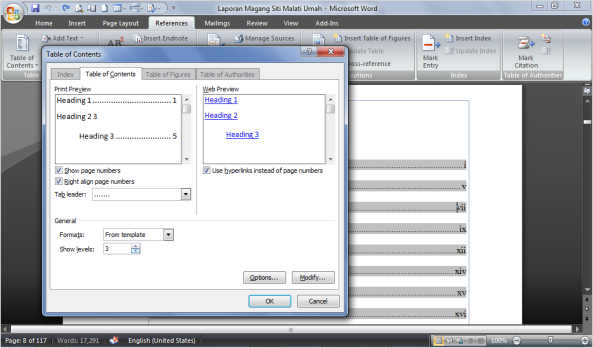Letak objek tersebut sebaiknya tidak mengganggu pandangan seseorang dalam membaca teks yang dibuat tetapi juga harus diperhitungkan supaya mendukung dari isi dokumen yang dibuat.
Untuk mengatur tata letak objek dengan Text wrapping pada dokumen, caranya adalah:
1. Aktifkan objek yang akan diatur tata letaknya
2. Lalu pilih tombol Text Wrapping pada tab Format pada grup Arrange, dan pilih salah satu format tata letak objek sesuai dengan posisi dimana objek akan diletakkan.
Atau Anda dapat menggunakan mouse dengan klik kanan pada objek lalu pilih wrap text untuk mengaturnya.
Ada beberapa pilihan untuk meletakkan posisi Objek dengan wrap text yaitu:
1. In Line With Text digunakan untuk meletakkan objek dalam paragraf.
2. Square digunakan untuk melipat teks disekitar objek membentuk segi empat.
3. Tight digunakan untuk melipat teks disekitar objek sesuai dengan alur dari titik-titik pembentuk objek.
4. Behind Text digunakan untuk meletakkan objek di belakang teks.
5. In Front of Text, digunakan untuk meletakkan objek di depan teks.
6. Top and Bottom, digunakan untuk meletakkan teks di atas dan di bawah objek
7. Through, digunakan untuk melipat teks di sekitar objek sesuai dengan alur dari titik pembentuk objek dan teks akan mengisi bagian objek yang terbuka.
8. Edit Wrap Point, digunakan untuk menampilkan titik-titik pembentukan objek. Dengan titik tersebut dapat mengatur pelipatan teks disekitar objek dengan cara menggeser titik-titik tersebut ke posisi lain yang diinginkan.
Catatan:
Pengaturan awal ketika Anda menggunakan Text Wraping dapat Anda lalukan pada ribbon File lalu Options (Word 2010) atau Office Button lalu Word Option (Word 2007) lalu klik Advanced, setelah itu pada pilihan Editing Optionslakukan pengaturan pada Insert/paste pictures as.
Semoga artikel ini bisa bermanfaat. Selamat mencoba dan terima kasih ^^